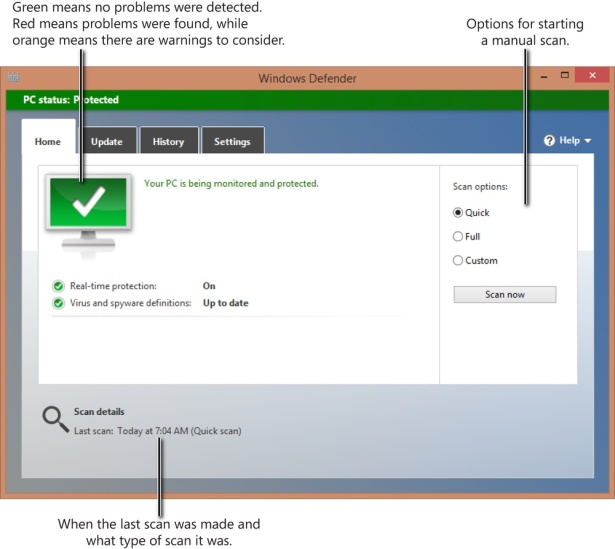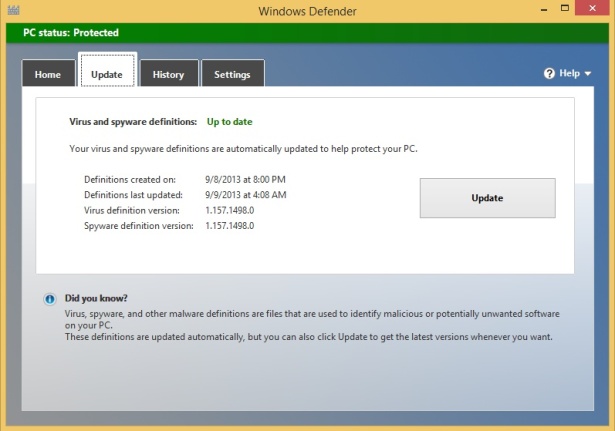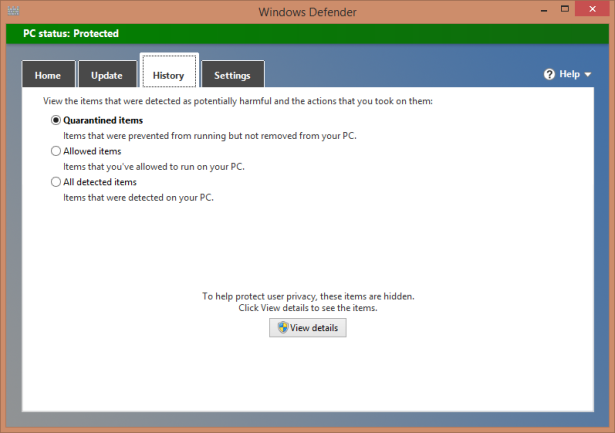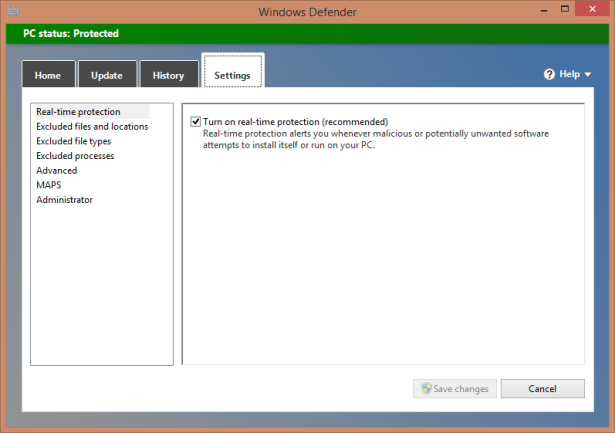Keeping Windows 8.1 Safe and Secure
- 11/15/2013
- Understanding the UAC
- Changing the UAC level
- Using the Windows Firewall
- Turning Windows Firewall off or on
- Customizing the list of allowed apps
- Adding new apps to the allowed list
- Removing apps from the allowed list
- Restoring the Windows Firewall default settings
- Using Windows Defender
- Removing quarantined files
- Improving your password habits
- Reasons to consider commercial security solutions
- Key points
Using Windows Defender
Windows Defender was originally a tool that provided protection only against spyware threats. Then Microsoft introduced Microsoft Security Essentials, a product that added antivirus protection. It quickly became one of the most popular free anti-malware products among Windows users. With Windows 8, Microsoft has decided to include the features initially released in Microsoft Security Essentials in the earlier Windows Defender product. In Windows 8.1, further improvements have been made to this product.
Windows Defender now provides basic anti-malware protection that will keep you safe from viruses, spyware, and other types of malware. It doesn’t compare in number of features and efficiency with most commercial security solutions, but it is one of the best free security solutions you can find for Windows. Windows Defender is turned on by default in Windows 8.1, and it can be launched by searching for the word “defender” on the Start screen and clicking the appropriate search result.
The Windows Defender interface is simple and easy to use. At the top of the window, four tabs are available:
Home. This tab shows an overview of Windows Defender: whether any threats and problems were detected, whether the real-time protection is turned on, and whether the virus and spyware definitions are up to date. On the right side, you can start a manual scan for malware; on the bottom, you can view when the last scan was made.
Update. This tab displays details about the latest update of definitions Windows Defender made. You can also manually start an update if the definitions are more than a day or two old.
History. This tab is for viewing details about the threats Windows Defender has detected. You can view the items that were quarantined, the items that you allowed to run despite the recommendations received from Windows Defender, and all the items that were detected as malicious.
Settings. On this tab, you can customize how Windows Defender runs. You can turn on or off its real-time protection engine; exclude files, locations, or processes from being scanned; tweak more advanced settings; choose whether you want to join the Microsoft Active Protection Service; or completely disable Windows Defender.