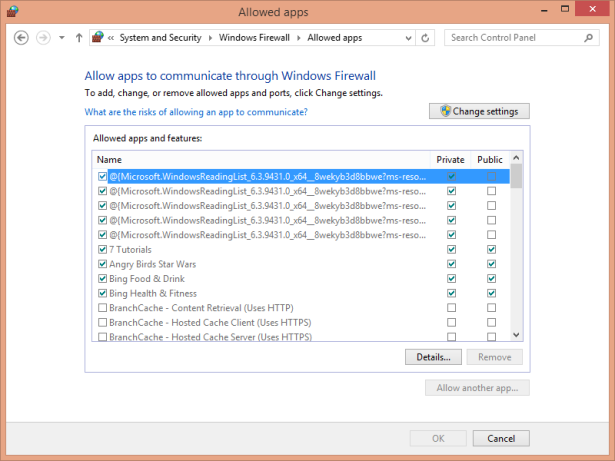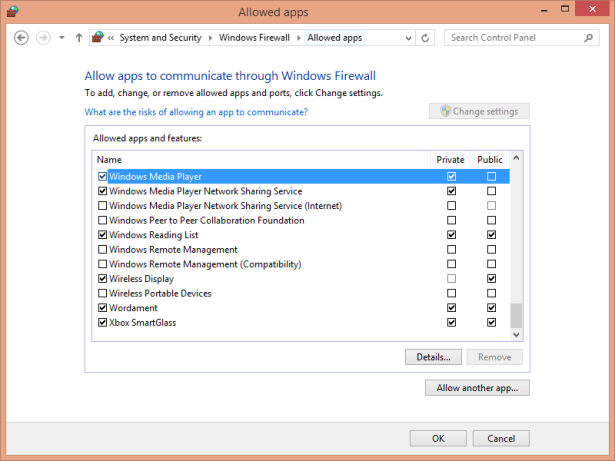Keeping Windows 8.1 Safe and Secure
- 11/15/2013
- Understanding the UAC
- Changing the UAC level
- Using the Windows Firewall
- Turning Windows Firewall off or on
- Customizing the list of allowed apps
- Adding new apps to the allowed list
- Removing apps from the allowed list
- Restoring the Windows Firewall default settings
- Using Windows Defender
- Removing quarantined files
- Improving your password habits
- Reasons to consider commercial security solutions
- Key points
Customizing the list of allowed apps
The Allowed Apps window contains all the apps that are allowed to go through Windows Firewall. By default, you cannot edit the list. Click the Change Settings button to edit the list of allowed apps. The button will then be dimmed, and you will be able to edit the list of allowed apps, programs, and features.
The check boxes for some apps are selected, indicating that the rules defined for those apps are active and used by Windows Firewall. The apps with with clear check boxes don’t have any active rules used by Windows Firewall. For those apps for which Windows Firewall is active, certain Private and Public check boxes are also selected. If a check box is selected in any of these columns, it means that the rule defined for that app is applied to the network profile that is selected. Some apps have rules for one network profile, whereas others have rules for both. The rules are active only for the network profiles that are selected.
With Windows Firewall, you can edit its communication rules so that you can permit or deny network access for certain apps or services. In this exercise, you’ll learn how to customize the list of allowed apps.
In the left column, click Allow An App Or Feature Through Windows Firewall.
The Allowed Apps window opens.
Click Change Settings.
Select the app whose permissions you want to change.
Click Details.
A window displaying the apps properties opens.
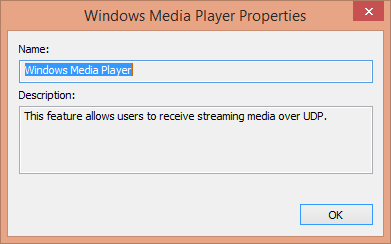
Read the information to confirm that this is the app whose permissions you want changed and then click OK.
Clear the Private and Public check boxes for the app to block its access to both network profiles, and then click OK.
The changes you made for the selected app are now applied.