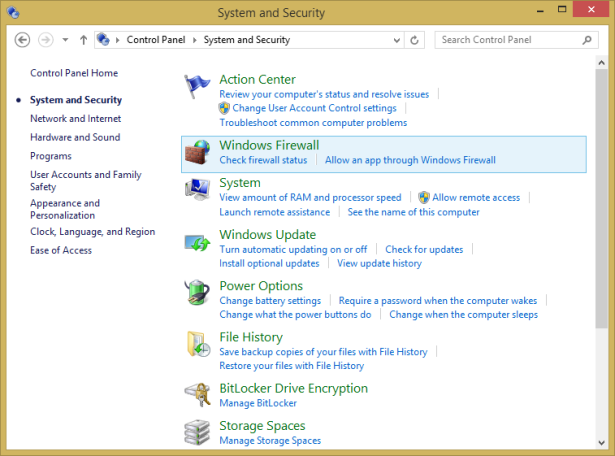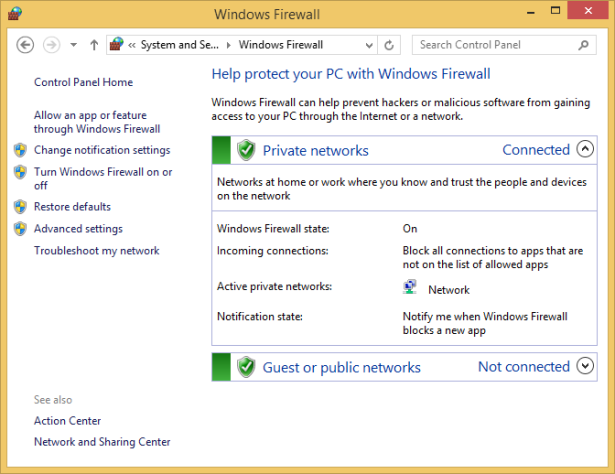Keeping Windows 8.1 Safe and Secure
- 11/15/2013
- Understanding the UAC
- Changing the UAC level
- Using the Windows Firewall
- Turning Windows Firewall off or on
- Customizing the list of allowed apps
- Adding new apps to the allowed list
- Removing apps from the allowed list
- Restoring the Windows Firewall default settings
- Using Windows Defender
- Removing quarantined files
- Improving your password habits
- Reasons to consider commercial security solutions
- Key points
Using the Windows Firewall
Windows Firewall is a security desktop app built in to Windows that helps block unauthorized access to your computer while permitting authorized communications to and from your computer. It has been improved in each new version of Windows.
With Windows 8.1, this tool can filter both inbound and outbound traffic or set rules and exceptions, depending on the type of network to which you’re connected. If you aren’t using a third-party security suite that includes a firewall, it is highly recommended that you use Windows Firewall because it provides a good level of security.
Windows Firewall has a predefined set of rules that are applied as soon as it is turned on. By default, it allows you to do many things: browse the Internet; use instant messaging apps; connect to a homegroup; share files, folders, and devices with other computers; and so on. The rules are applied differently depending on the network profile set for your active network connection.
Most apps you install on your computer automatically add an exception to Windows Firewall so that they receive network and Internet access as soon as you start them. However, if they don’t add such an exception, Windows Firewall asks if you want to allow them access to the network. At this point, you receive a security alert similar to the following one, in which you are asked to select the network profiles to which you allow access for the app: private networks (such as home and work networks) or public networks (such as those in airports, coffee shops, and so on).
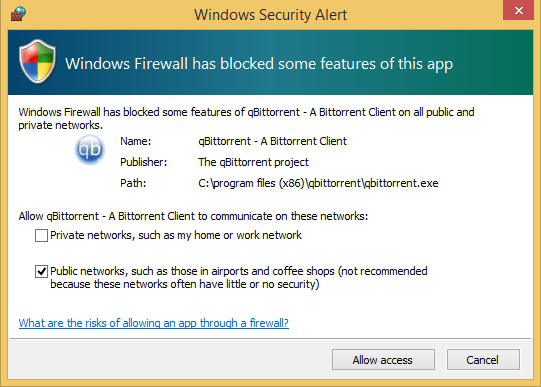
By default, Windows Firewall selects the check box relevant to the network you are currently using. However, you can select either of the options or both, depending on what you want to do. When you’ve decided, click Allow Access, and the desktop app is allowed to communicate on the selected type(s) of network. To block access, just click Cancel.
Windows Firewall is turned on by default in Windows 8.1, and it runs silently in the background as a service. It prompts you whenever you need to make a decision, and you don’t need to open it unless you want to see its status or configure it to better meet your needs.
To open Windows Firewall, on the Start screen type firewall, and then click the Windows Firewall search result. As an alternative, you can open Control Panel and click System And Security to open the System And Security window, which has all tools and configuration options available for this category.
Click Windows Firewall to open the Windows Firewall desktop app. In the center of its window, you can see information about the status of your network connections and how Windows Firewall is set for each type of connection.
In the left column are links to different configuration options for Windows Firewall and other tools such as the Action Center.